
This feature lets you have more control over the Citrix X1 Mouse pairing process. On the Settings screen, you can:

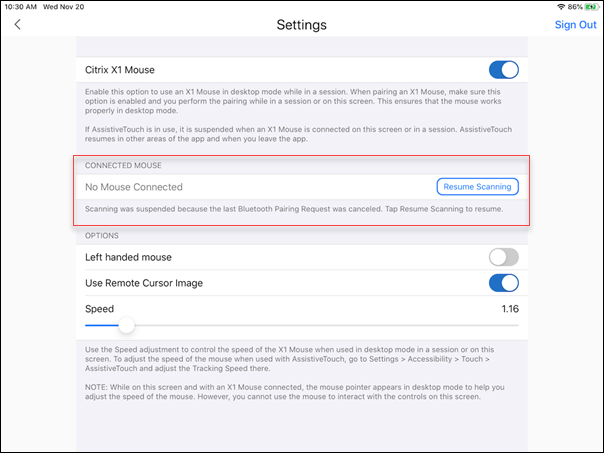
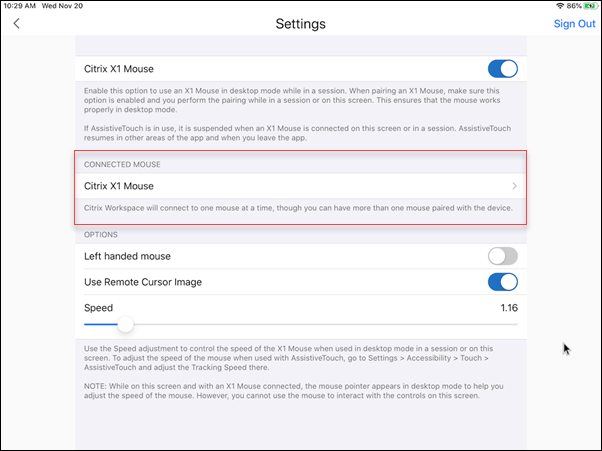

Connected mouse properties:
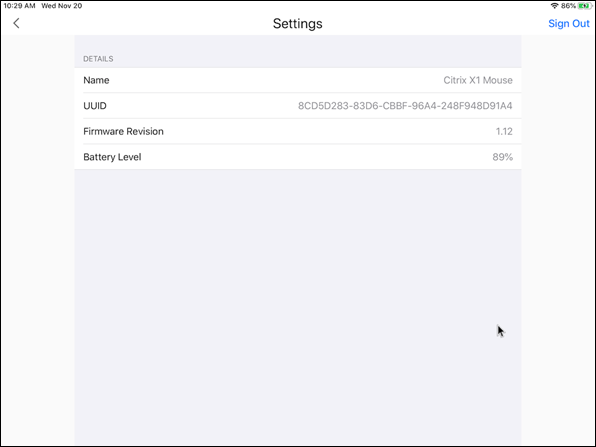
With the AssistiveTouch feature enabled on iOS 13 or later, you can see the AssistiveTouch cursor if you switch between desktop mouse mode and AssistiveTouch mode.
Note:
In desktop mouse mode, the pointer cursor appears. In AssistiveTouch mode, the round cursor appears.
The AssistiveTouch cursor appears in the following cases:
Desktop mode resumes when you navigate back to Citrix Workspace app and when you are in a session.
You can use the Citrix X1 Mouse to operate the toolbar on an external monitor. You can move the toolbar notch horizontally, while the toolbar is closed. When you connect your iOS device to the external monitor, Citrix Workspace app automatically detects the screen resolution of the external monitor. You can use the Display button on the toolbar to select a particular screen resolution. You can access the Display option without having to add an account or sign in first.
You can use a generic mouse or trackpad to right-click, scroll, and hover in HDX sessions. The actions are similar to the Citrix X1 Mouse. The style of the local mouse cursor changes to match that of the remote cursor.
If you have an external monitor connected while in a session, the generic mouse cursor remains on the native device due to an iOS limitation.
You can use a generic mouse on external monitors connected to an iPad. Generic mouse is supported on devices running iOS 13.4 or later.
Important:
To use a generic mouse with external monitors, ensure that Presentation mode is turned off in your Citrix Workspace app by navigating to Settings > Display options.
The toolbar on the external monitor is hidden when you use a generic mouse. Also, the mouse pointer is mirrored on the external monitor and appears on both your iPad screen and on the external monitor simultaneously.
You can extend the desktop session onto an external monitor when you connect your iPad with a Generic Mouse. This feature supports iPadOS version 14.0 and later.
To enable the Extend mode:
Note: The setup works best with an Apple’s USB-C to Digital AV Multiport Adapter or Lightning Digital AV Adapter.
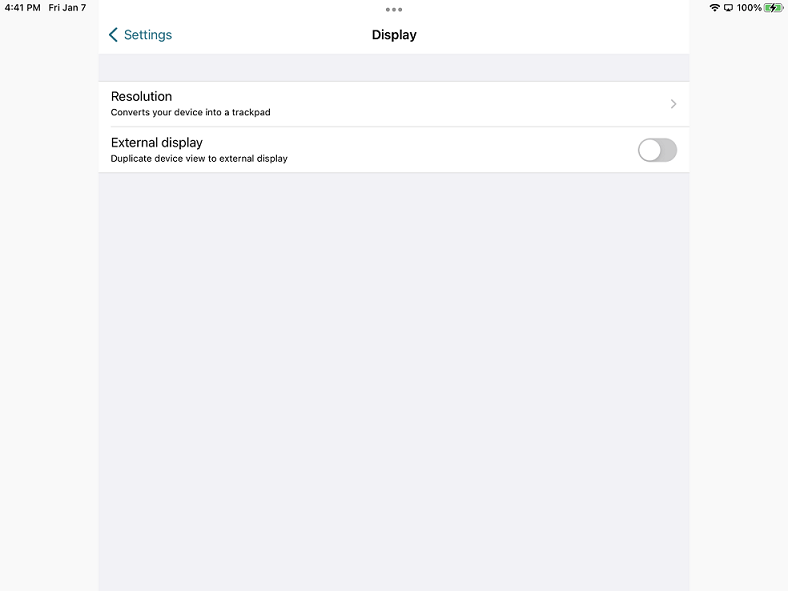
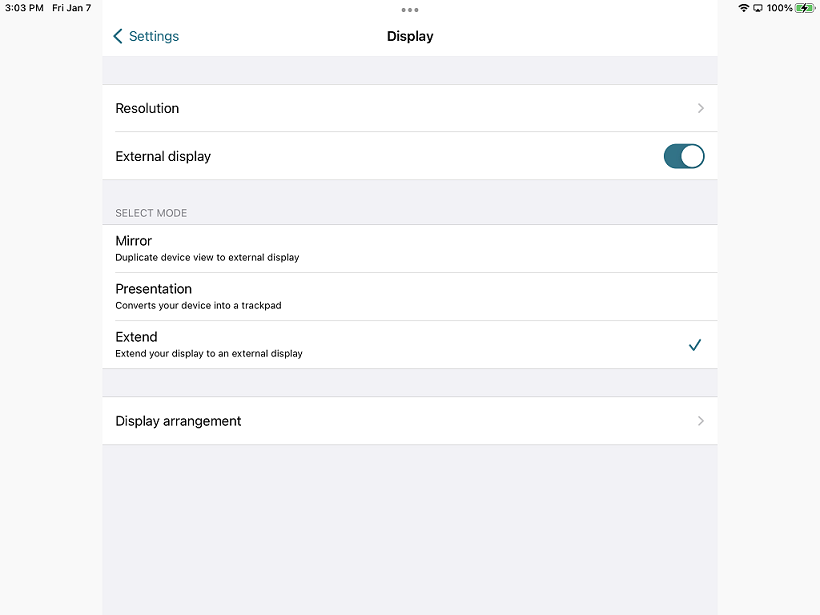 You can select one of the following display modes:
You can select one of the following display modes: To configure the display arrangement:
Note:
You can adjust the display arrangement when you’re in a session using the in-session toolbar > Display setting icon.
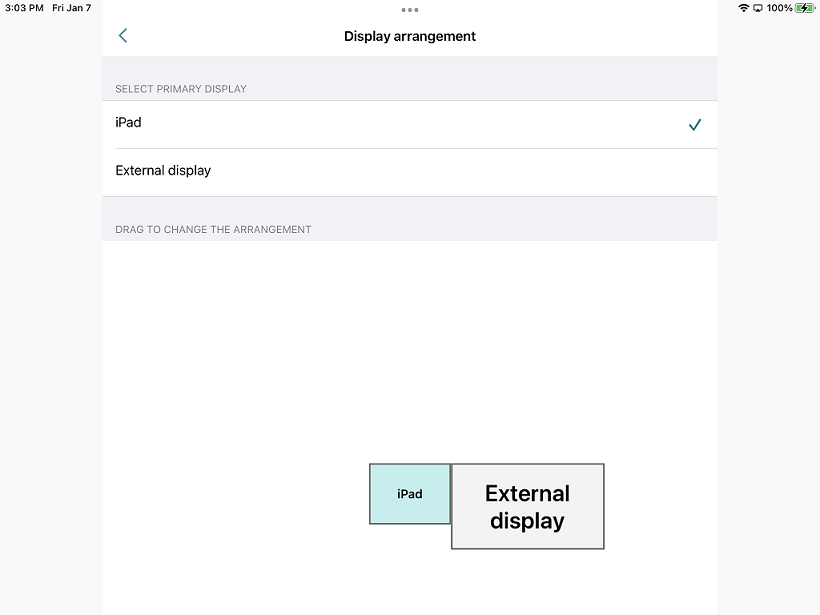
The Generic Mouse mode automatically takes precedence over the Citrix X1 Mouse mode. If you have an X1 Mouse connected, it’s used as a Generic Mouse instead. So, the X1 Mouse settings page isn’t accessible when the Generic Mouse feature flag is enabled.
Note:
For iPadOS version 14.0 and later, any X1 Mouse that is connected to the iPad behaves as a bluetooth mouse.
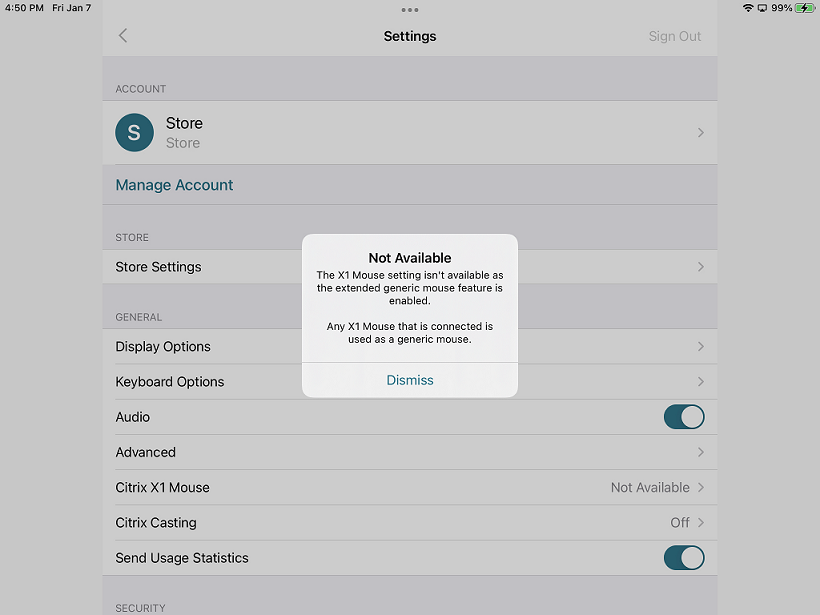
The Mouse settings icon is added on the in-session toolbar next to the Display settings icon. Use the Mouse settings to adjust the tracking speed of the Generic Mouse when you are in a session. You can also toggle using the remote cursor image.
Note:
You can adjust the tracking speed of the native mouse from the iOS settings.
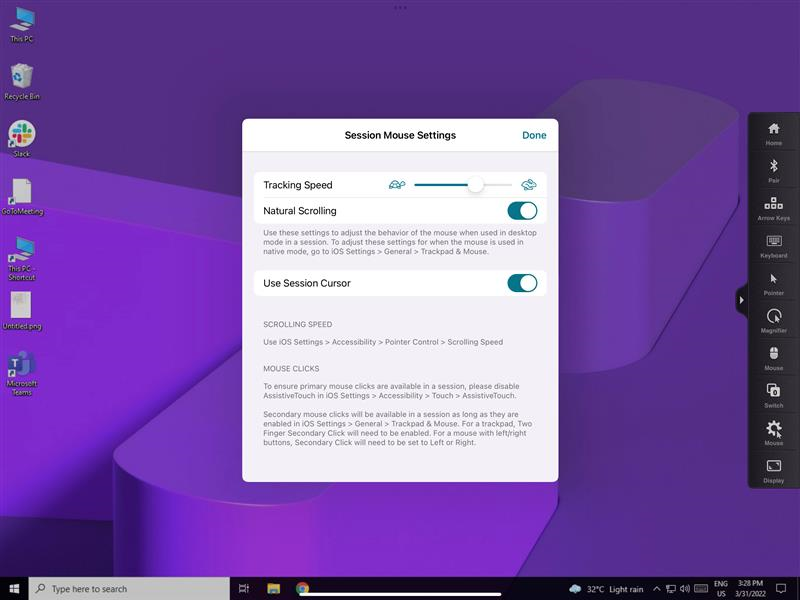
As a workaround, disconnect and reconnect the monitor. If the issue persists, disconnect, and relaunch the session. [HDX-37038] [HDX-36979] [HDX-36925] [HDX-36924].
Keyboard layout synchronization enables users to switch preferred keyboard layouts on the client device. This feature is disabled by default.
To enable keyboard layout synchronization, go to Settings > Keyboard Options and enable the Keyboard Layout Sync option.
Note:
Using the local keyboard layout option activates the client IME (Input Method Editor). If you are working in Japanese, Chinese, or Korean language and prefer to use the server IME, disable the local keyboard layout option by clearing the option in Preferences > Keyboard.
| Keyboard layout on iOS | Keyboard Language | Keyboard Layout on Windows | Keyboard Layout on Linux |
|---|---|---|---|
| Belarusian(Belarus) | Belarusian(Belarus) | Belarusian(Belarus) Keyboard | by |
| Bulgarian | Bulgarian | Bulgarian (Typewriter) keyboard | bg |
| Chinese (Simplified) | Chinese (Simplified, China) | Citrix IME - Chinese (Simplified, China) | zh |
| Chinese (Traditional) | Chinese (Traditional, Taiwan) | Citrix IME - Chinese (Traditional, Taiwan) | tw |
| Croatian | Croatian (Croatia) | Croatian keyboard | hr |
| Czech | Czech | Czech keyboard | cz |
| Danish | Danish | Danish keyboard | df |
| Dutch | Dutch (Netherlands) | United States-International keyboard | us |
| Dutch(Belgium) | Dutch | Belgian (Period) Keyboard | be |
| English (Australia) | English (Australia) | US keyboard | us |
| English (Canada) | English (Canada) | US keyboard | us |
| English (UK) | English (United Kingdom) | United Kingdom keyboard | gb |
| English(US) | English (United States) | US keyboard | us |
| Estonian | Estonian | Estonian keyboard | ee |
| Finnish | Finnish | Finnish keyboard | fi |
| French (Canada) | French (Canada) | French Keyboard | fr |
| French (Switzerland) | French (France) | Swiss French Keyboard | ch |
| French(French) | French (France) | French Keyboard | fr |
| German (Austria) | German (Austria) | German keyboard | at |
| German (Switzerland) | German (Switzerland) | Swiss German keyboard | ch |
| German(Germany) | German (Germany) | German keyboard | at |
| Greek | Greek | Greek keyboard | gr |
| Hungarian | Hungarian | Hungarian keyboard | hu |
| Icelandic | Icelandic | Icelandic keyboard | is |
| Irish | Irish | ie | |
| Italian | Italian (Italy) | Italian keyboard | it |
| Japanese | Japanese | Citrix IME - Japanese | jp |
| Korean | Korean | Citrix IME - Korean | kr |
| Latvian | Latvian | Latvian keyboard | lv |
| Norwegian | Norwegian (Bokmål) | Norwegian keyboard | no |
| Polish | Polish | Polish (Programmers) keyboard | pl |
| Portuguese (Brazil) | Portuguese (Brazil) | Portuguese (Brazil ABNT) keyboard | br |
| Portuguese (Portugal) | Portuguese (Portugal) | Portuguese keyboard | pt |
| Romanian | Romanian (Romania) | Romanian (legacy) keyboard | ro |
| Russian(Russia) | Russian | Russian keyboard | ru |
| Slovak | Slovak | Slovak keyboard | sk |
| Slovenian | Slovenian | Slovenian keyboard | si |
| Spanish (Mexico) | Spanish (Mexico) | Latin American keyboard | latam |
| Spanish (Spain) | Spanish (Spain) | Spanish keyboard | es |
| Swedish(Sweden) | Swedish (Sweden) | Swedish keyboard | se |
| Turkish | Turkish | Turkish F keyboard | tr |
| Ukrainian | Ukrainian | Ukrainian keyboard | ua |
Support for the following single keys on an external keyboard of iOS 13.4 and later:
This release adds support for the following key combinations on iOS external keyboards:
Starting with the 23.5.0 version, extended keyboard functionality is enhanced to provide a better user experience. The following are the enhancements:
Generally, IME provides UI components such as candidate window and composition window. The composition window contains the composition characters and composition UI elements, for example, underline and background color. The candidate window displays the candidate list.
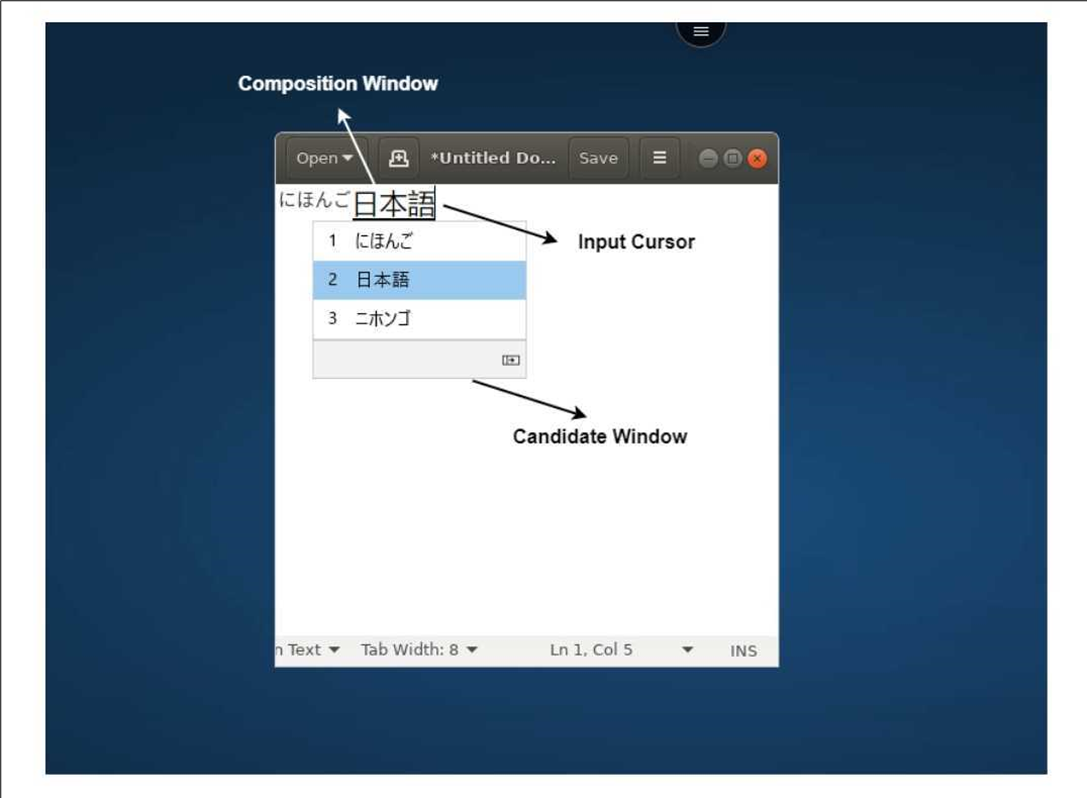
The composition window enables you to distinguish between the confirmed characters and the composing characters. The composition window and the candidate window move with the input cursor.
As a result, the feature provides:
Currently, you can use this feature on the sessions hosted on Windows VDAs and supports both soft keyboards and external physical keyboards.
Generic Client Input Method Editor (IME) feature enhances input and display experience with Chinese, Japanese, and Korean (CJK) language characters on iOS devices. This feature allows you to compose CJK characters at the cursor position when you are in a session with your client IMEs. The feature is available for the Windows VDA environments. You are recommended to use the client IME instead of the VDA-side IME for a better user experience.
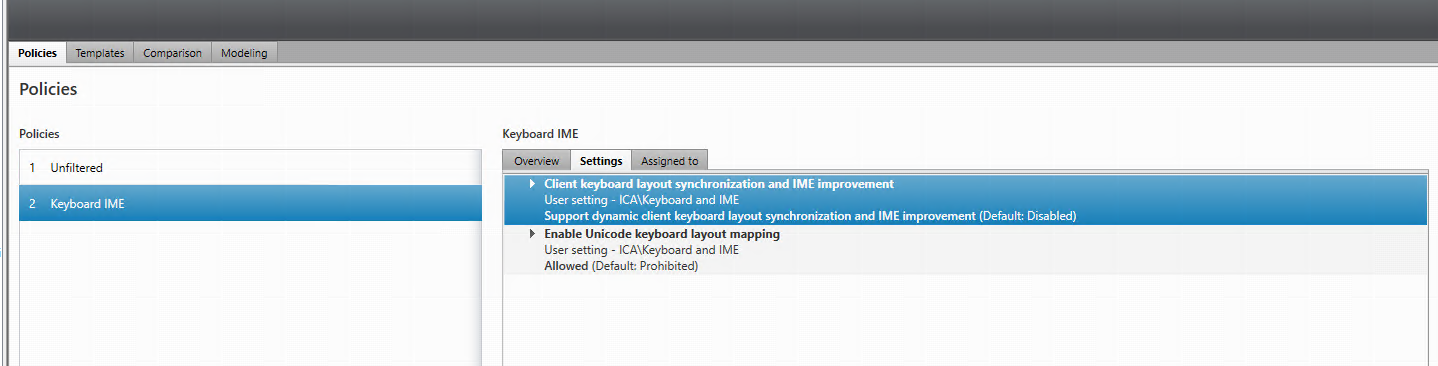
For more information see, Knowledge Center article CTX312404.
You can also enable the options using the following registries on your Windows VDA:
- HKLM\Software\Citrix\ICA\IcaIme\DisableKeyboardSync value = DWORD 0 - HKEY_LOCAL_MACHINE\SOFTWARE\Citrix\CtxKlMap\EnableKlMap value = DWORD 1 - HKEY_LOCAL_MACHINE\SOFTWARE\Citrix\CtxKlMap\DisableWindowHook value = DWORD 1 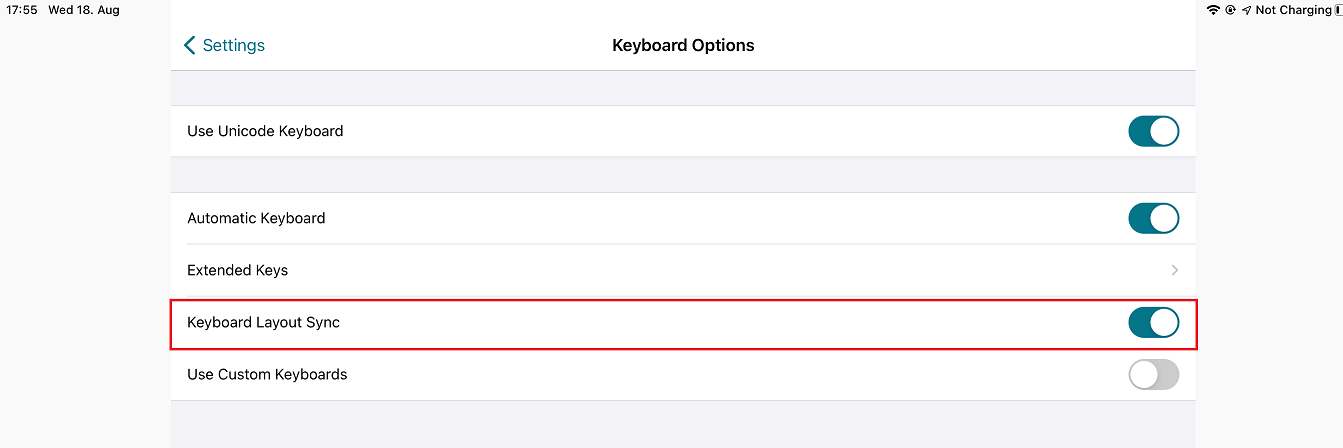
Starting with the 24.1.0 release, you can select Scancode as the keyboard input mode while using an external physical keyboard. This feature is helpful when you use iOS devices with an external Windows PC’s standard keyboard. With Scancode, you can use the keyboard layout of the VDA instead of the iOS’s keyboard. In this way, you can completely follow the input style of the external Windows keyboard instead of iOS. It is beneficial when typing in East-Asian languages, as it significantly improves the overall user experience. The end user might find themselves using the keyboard layout of the server instead of the client. For more understanding, see the Use Case section in this article.
To use the Scancode feature, do the following steps:
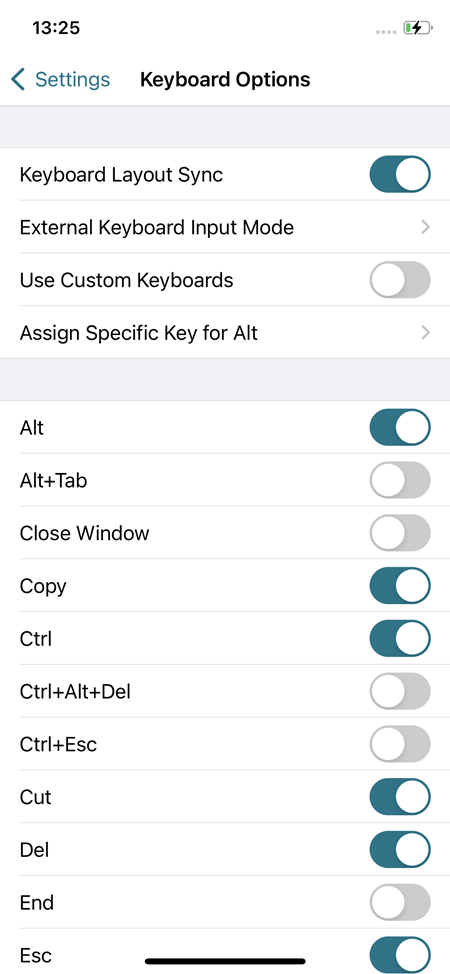
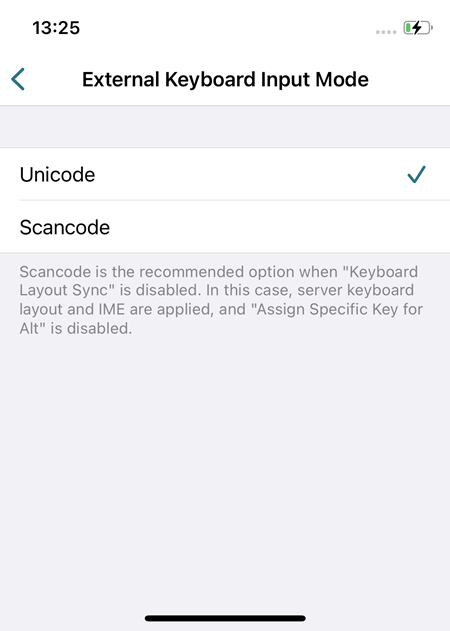
By default, Unicode is selected as the input mode for both software or touch keyboard and external keyboard.
For example, consider a scenario where you’re using a US international keyboard layout that is connected to your iOS device. When you choose Scancode and type the key next to the CapsLock on your external keyboard, the scancode 1E is sent to the VDA. The VDA then uses 1E to display the character a. If you choose Unicode and type the key next to CapsLock on your external keyboard, the character a is sent to the VDA. So, even if the VDA uses another keyboard layout that has a different character in the same position, the character a appears on the screen.
Note:
Unicode is the preferred mode for typing when you use a touch keyboard on your mobile devices. Because the keys on a touch keyboard generally don’t generate a scancode.
Starting with the 24.1.0 version, Citrix Workspace app for iOS now enables you to use more shortcuts from external keyboards when in a remote desktop or app session. The following are important improvements made to external keyboard shortcuts:
In addition, you can now configure the specific key for Alt by using the following options via Settings > Keyboard Options > Assign Specific Key for Alt:
Assigning specific key for Alt option helps to avoid conflict between the macOS Option key and the Windows Alt key.
The following iOS system shortcuts are currently not supported:
Starting with the version, the session toolbar now has an option to perform the Ctrl+Alt+Del function with the tap of a button. This option facilitates users to sign out, switch users, lock the system, or access the Task Manager.
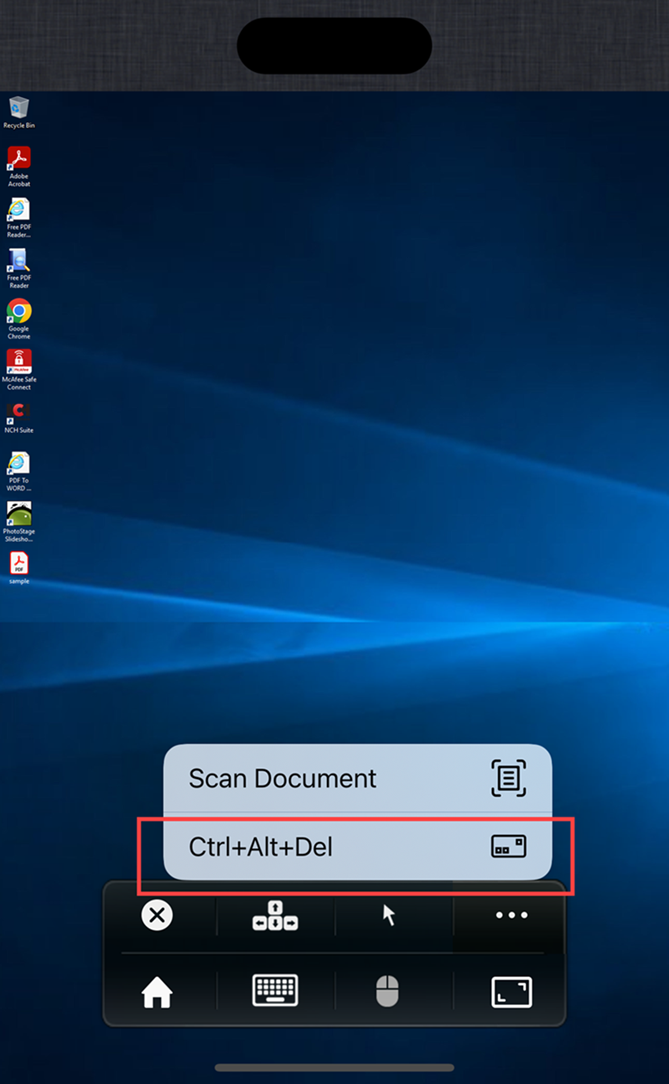
Starting with the 24.7.0 version, Citrix Workspace app for iOS now automatically detects and displays a message within the virtual session when user switches the keyboard language. When you switch keyboard languages using the globe key in the device keyboard or external keyboard, a message appears on the screen notifying about the current keyboard language. This feature ensures that you’re aware of the current keyboard language within the virtual session.
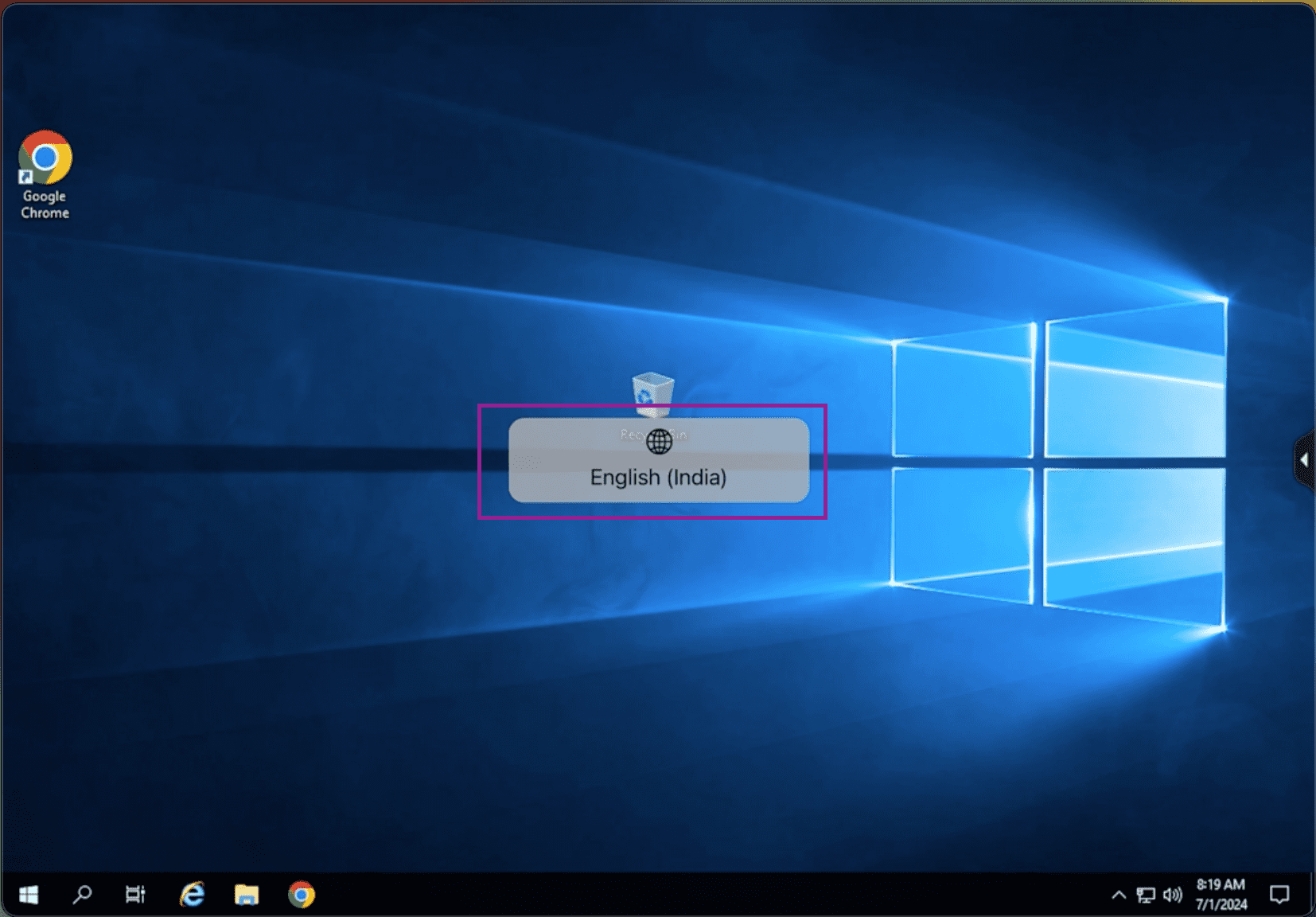
You can now access your microphone and camera for audio-video conferencing through a VDA session. Citrix Workspace app requires your permission to access microphone or camera which can be provided by navigating to Settings on your device and enabling the camera or microphone.
Also, microphone and camera access per store as a part of the client-selective trust security feature has been included to allow Citrix Workspace app to trust access from a VDA session.
Citrix Workspace app requires the user’s permission to access the microphone or camera.
You can configure the access levels by navigating to Settings > Store Settings. In the Store Settings menu, click a store to enable the required microphone or camera access. The selected setting for microphone or camera access is applied on a per store basis.
Starting with the 24.7.0, Citrix Workspace app for iOS supports HDX adaptive audio. This feature improves the user experience by providing improved audio quality and low latency.
For more information, see the Audio policy setting article in the Citrix Virtual Apps and Desktops documentation.
Starting with the 23.2.0 version, Citrix Workspace app for iOS now supports switching the camera position from front to rear and the other way around within an HDX session.
When you invoke the camera in the virtual session, a camera floating button appears on the screen to allow the switching of the camera position. You can also move the floating button freely around the screen and place it anywhere.
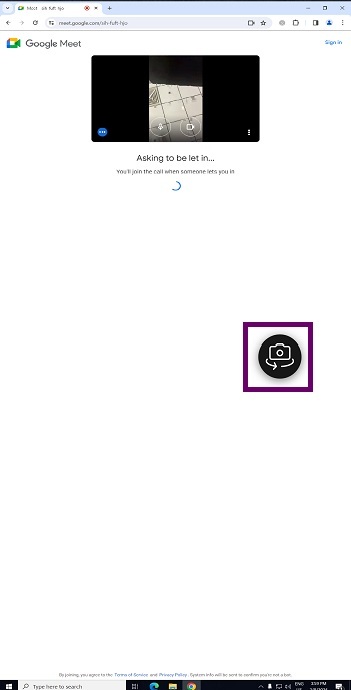
To switch the camera position between the front and rear positions in the virtual sessions, do the following steps:
Note:
The client app settings have no effect on the camera within an HDX session. You must use the camera floating button that is enabled by Citrix to switch the camera position.
The floating button is partially or fully obstructed when the Casting feature or the Document Scan feature is enabled.
Starting with the 24.1.0 version, Citrix Workspace app for iOS supports hardware accelerated H.264 video encoding or decoding. The multimedia engine of Citrix HDX now uses Apple’s Video Toolbox framework for encoding and decoding. This framework compresses and decompresses video faster and in real time. This enhancement reduces the load on the CPU during multimedia usage.
You can select a specific device storage access for every configured store. Device storage access has the following options.
If you select Ask me every time, a prompt appears, asking you to select the type of device storage access at every launch. By default the No access option is selected.
Note:
This feature applies only on direct ICA launches and Citrix Gateway configured stores. Stores without end-to-end SSL setup aren’t supported.
The Device Storage settings are available under a new section in the settings called Store Settings. To view Device Storage, navigate to Settings > Store Settings.
The Citrix Ready workspace hub combines digital and physical environments to deliver apps and data within a secure smart space. The complete system connects devices (or things), like mobile apps and sensors, to create an intelligent and responsive environment.
Citrix Ready workspace hub is built on the Raspberry Pi 3 platform. The device running Citrix Workspace app connects to the Citrix Ready workspace hub and casts the apps or desktops on a larger display.
For more information about the Citrix Ready workspace hub, see the Citrix Ready workspace hub documentation.
Citrix Ready workspace hub supports a Secure Sockets Layer (SSL) connection between mobile devices and the hub for security purposes. Set a Fully Qualified Domain Name (FQDN) either manually or automatically to uniquely identify each device. For more information, see the Security connection in the Citrix Ready workspace hub documentation.
Citrix Ready workspace hub is enabled on Citrix Workspace app when all the following system requirements are met:
To turn on Citrix Ready workspace hub features, go to Settings and tap Citrix Casting to enable the feature on your device. For more information, see the help documentation for the iOS devices.
Citrix Workspace app integrates a new procedure to add or to remove a workspace hub from the trusted list on iOS devices. For more information, see Security Connection.
Starting with the 24.5.0 version, Citrix Workspace app for iOS supports the document scanner feature. With this feature, you can now scan and save multiple documents, all within the desktop session. This feature is enabled by default.
To scan documents using the document scanner, do the following steps:
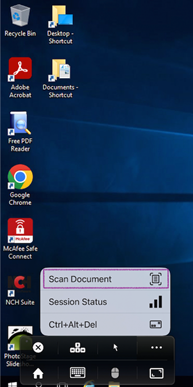
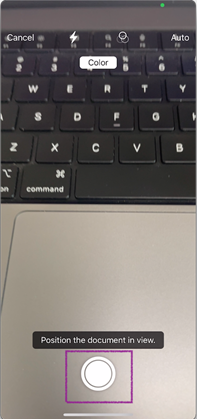
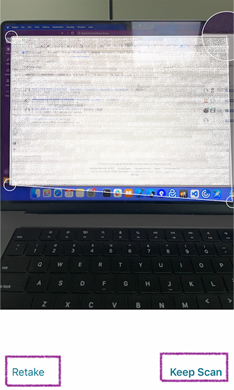
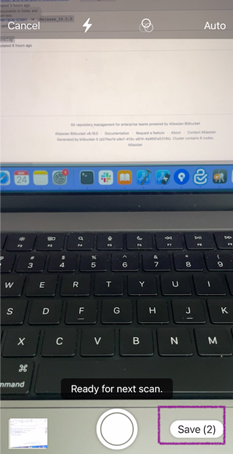
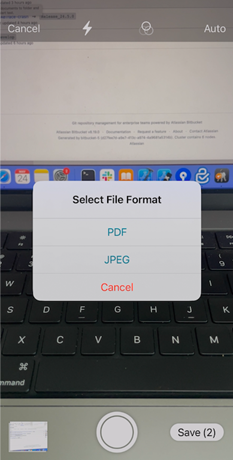
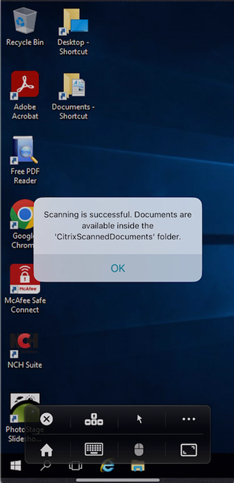
All scanned documents are accessible inside the CitrixScannedDocuments folder on the device’s local storage.You can also access the CitrixScannedDocuments in the session file manager.
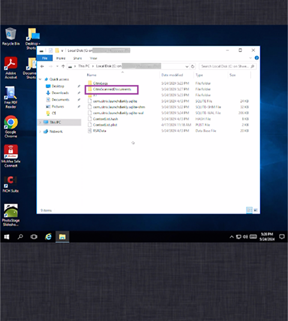
Starting with the 23.9.0 version, end users can now print documents from their active sessions on iOS devices with AirPrint technology enabled printers. It eliminates the need to have printers connected via cable or network. The AirPrint enabled printers are listed along with the other available printers once users initiate a print command.
To print using an AirPrint enabled printer, users must ensure the following.
This functionality is available for iOS platforms on both cloud and on-premises environments.
The official version of this content is in English. Some of the Cloud Software Group documentation content is machine translated for your convenience only. Cloud Software Group has no control over machine-translated content, which may contain errors, inaccuracies or unsuitable language. No warranty of any kind, either expressed or implied, is made as to the accuracy, reliability, suitability, or correctness of any translations made from the English original into any other language, or that your Cloud Software Group product or service conforms to any machine translated content, and any warranty provided under the applicable end user license agreement or terms of service, or any other agreement with Cloud Software Group, that the product or service conforms with any documentation shall not apply to the extent that such documentation has been machine translated. Cloud Software Group will not be held responsible for any damage or issues that may arise from using machine-translated content.
DIESER DIENST KANN ÜBERSETZUNGEN ENTHALTEN, DIE VON GOOGLE BEREITGESTELLT WERDEN. GOOGLE LEHNT JEDE AUSDRÜCKLICHE ODER STILLSCHWEIGENDE GEWÄHRLEISTUNG IN BEZUG AUF DIE ÜBERSETZUNGEN AB, EINSCHLIESSLICH JEGLICHER GEWÄHRLEISTUNG DER GENAUIGKEIT, ZUVERLÄSSIGKEIT UND JEGLICHER STILLSCHWEIGENDEN GEWÄHRLEISTUNG DER MARKTGÄNGIGKEIT, DER EIGNUNG FÜR EINEN BESTIMMTEN ZWECK UND DER NICHTVERLETZUNG VON RECHTEN DRITTER.
CE SERVICE PEUT CONTENIR DES TRADUCTIONS FOURNIES PAR GOOGLE. GOOGLE EXCLUT TOUTE GARANTIE RELATIVE AUX TRADUCTIONS, EXPRESSE OU IMPLICITE, Y COMPRIS TOUTE GARANTIE D'EXACTITUDE, DE FIABILITÉ ET TOUTE GARANTIE IMPLICITE DE QUALITÉ MARCHANDE, D'ADÉQUATION À UN USAGE PARTICULIER ET D'ABSENCE DE CONTREFAÇON.
ESTE SERVICIO PUEDE CONTENER TRADUCCIONES CON TECNOLOGÍA DE GOOGLE. GOOGLE RENUNCIA A TODAS LAS GARANTÍAS RELACIONADAS CON LAS TRADUCCIONES, TANTO IMPLÍCITAS COMO EXPLÍCITAS, INCLUIDAS LAS GARANTÍAS DE EXACTITUD, FIABILIDAD Y OTRAS GARANTÍAS IMPLÍCITAS DE COMERCIABILIDAD, IDONEIDAD PARA UN FIN EN PARTICULAR Y AUSENCIA DE INFRACCIÓN DE DERECHOS.
本服务可能包含由 Google 提供技术支持的翻译。Google 对这些翻译内容不做任何明示或暗示的保证,包括对准确性、可靠性的任何保证以及对适销性、特定用途的适用性和非侵权性的任何暗示保证。このサービスには、Google が提供する翻訳が含まれている可能性があります。Google は翻訳について、明示的か黙示的かを問わず、精度と信頼性に関するあらゆる保証、および商品性、特定目的への適合性、第三者の権利を侵害しないことに関するあらゆる黙示的保証を含め、一切保証しません。
ESTE SERVIÇO PODE CONTER TRADUÇÕES FORNECIDAS PELO GOOGLE. O GOOGLE SE EXIME DE TODAS AS GARANTIAS RELACIONADAS COM AS TRADUÇÕES, EXPRESSAS OU IMPLÍCITAS, INCLUINDO QUALQUER GARANTIA DE PRECISÃO, CONFIABILIDADE E QUALQUER GARANTIA IMPLÍCITA DE COMERCIALIZAÇÃO, ADEQUAÇÃO A UM PROPÓSITO ESPECÍFICO E NÃO INFRAÇÃO.